Speaking of computer virus, many people will be emotional; they often got a lot of things to complain about, and the problems caused by virus infection are the very important component.
- Virus damaged your OS (Operating System), making computer unbootable.
- Virus attacked your hard drive, making some of the partitions inaccessible.
- Virus invaded your computer, making some very significant files hidden, so you’ll lose access to them.
Today, our focus will be put on to unhide files hidden by virus.
How to Unhide Files Hidden by Virus: User Guide
Oops, I can’t find my precious photos (meeting/learning materials, graduation thesis, resume or other kinds of files). A virus was detected on my computer, so I guess my files are hidden or deleted by it. How do I recover hidden files? Can I show hidden files independently? Certainly, the answer is positive. In this part, I will tell you how to unhide hidden files in USB caused by virus.
Recover Hidden Files with Third-party Tool
I feel it’s really necessary to introduce an effective and easy way to help you regain your lost files after getting attacked by the virus. That is to recover files with MiniTool Power Data Recovery, which is a free and read-only data recovery software can help to recover deleted, formatted or lost data from hard drive, SSD, USB, memory card, and many other storage devices easily and quickly. The free data recovery software offers 4 recovery modules includes This PC, Removable Disk Drive, Hard Disk Drive, and CD/DVD Drive.
You need to complete the following steps to recover files deleted by virus:
- Get the setup program by clicking here.
- Store the program to the drive contains no file to recover.
- Finish installing the software and click to run it.
- Select This PC on the left side of software interface (to show hidden files in a USB drive, you should connect it in advance and select Removable Disk Drive).
- Choose the correct USB Mass Storage Device and click Scan.
- Wait for the scan and look through the found files & folders from the search result.( To quickly find your target files, you can use the advanced options” Find and Filter”.)
- Check the useful files hidden by virus and click Save.
- Choose another drive as the recovery destination and click OK.
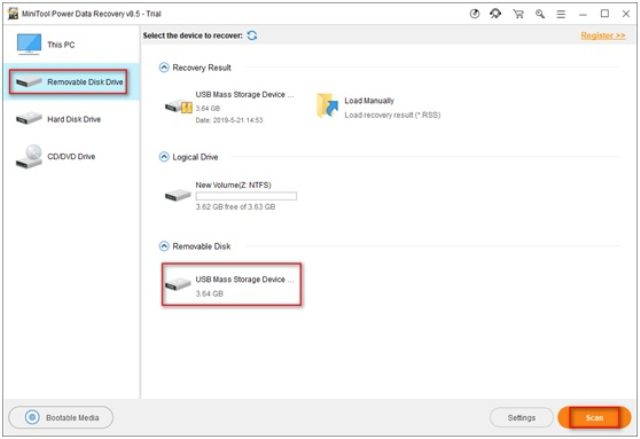
- How to fix if the USB flash drive is not recognized by computer?
- How to fix when USB hard drive is not showing up on your PC?
Find Hidden Files with Command Prompt
attrib command to remove virus, how to remove virus using cmd step by step,
How to show hidden files in USB using cmd (Windows 10):
- Click on the Cortana icon at the bottom left of the screen.
- Type cmd into the search box
- Select Command Prompt from result list.
- Type diskpart and press Enter.
- Type list volume and press Enter.
- Type select volume * (* is the drive number in the list) and press Enter.
- Type attrib –s –h *.* /s /d and press Enter.
- Wait a few seconds.
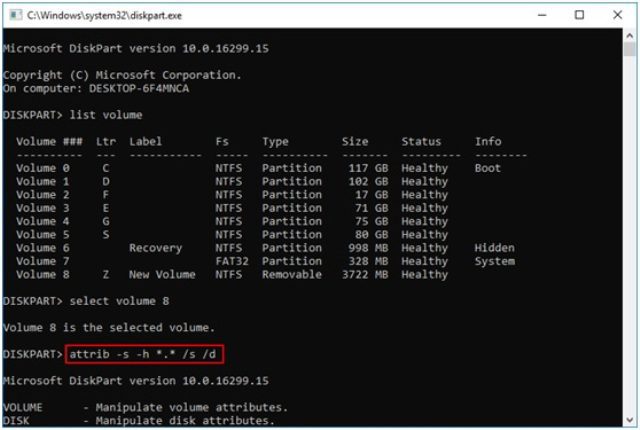
Here’s how to fix when DiskPart encountered an error.
View Hidden Files by Changing Folder Option Windows 10
How to show hidden files in USB Windows:
Windows 10
- Open File Explorer.
- Select View from menu bar.
- Click Options.
- Choose Change folder and search options from its drop-down list.
- Shift to View
- Check Show hidden files, folders, and drives under Files and Folders section (by default, the Don’t show hidden files, folders, or drives is checked).
- At last, press OK to apply changes.
As for how to show hidden files in USB Windows 7 and 8, the steps are basically the same. You can refer to detailed steps as follow:
Windows 8
- Swipe in from the right edge of the screen, then select Search (or if you’re using your mouse, point to the upper-right corner of the screen, move the mouse pointer down, and then select Search).
- Type folder in the search box, then select Folder Options from search results.
- Select the View tab.
- Select Show hidden files, folders, and drives under Advanced settings and then select OK.
Windows 7
- Select the Start button, then select Control Panel, and then Appearance and Personalization.
- Select Folder Options, then shift to View tab.
- Select Show hidden files, folders, and drives under Advanced settings and then select OK
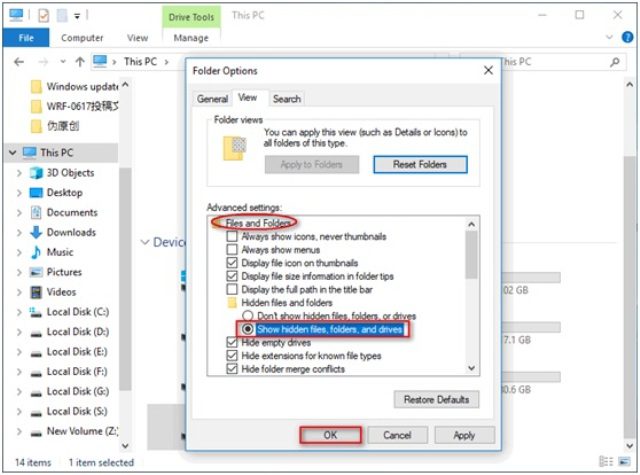
What if the Windows Explorer is not responding or stopped working?
That’s all I want to say about how do you unhide files on a flash drive. Hope you all can unhide files hidden by virus successfully!
