EaseUS offers one of the best free data recovery options to ensure that your personal data is safely stored without having to work with repetitive tasks and configurations.
Though there are a vast amount of software available to back up information on your computer, the marketplace for smart phone users for similar applications is much smaller. With its desktop applications, EaseUS is a good option. All the data on your device can be backed up by simply connecting to a desktop or laptop and running EaseUS software on your computer.
The EaseUS free data recovery can work together to synchronize and secure your data across all your devices. This free data recovery software makes it easy to access several files on multiple devices without worrying about potentially uncertain cloud services.
Functions of EaseUS Free Data Recovery Wizard
EaseUS free data recovery software comes with various functions catering to all backup necessities. Nearly every data type file can be recovered with this software. Using this software is very easy. Almost every digital device will be compatible to this software. The data you can recover from your laptop, desktop and hard drives can be retrieved by USB, outside storage devices and servers. The quick scan feature will very quickly scan the computer, but not all files will be found. You can use a deep scan to retrieve files that cannot be quickly scanned. The deep scan takes a while, but almost all the files are recovered. You can use a raw file scan for deep scan into your computer memory clusters when deep scan cannot find your records. It will take so much time, but it is possible to recover files that cannot be recovered by a deep scan.
Before retrieval, you can check your file preview. This software is commendable for its preview quality. You can retrieve photos, videos, compressed files and more. You can also save scanned results later and your scan can be paused. When you scan a large number of files deeply, scanning takes several hours. In this case, you can stop and begin scanning at any time. However, to use data recovery software, you need to login to your system. You can’t login in to the system and cannot use data recovery software when your system isn’t able to boot. In this case you must format your PC, and after reinstalling your OS you must use data recovery software. To save this hassle EaseUS provides boot-able media to recover data even if your system can’t boot. But this boot-able recovery media must be purchased separately.
Setting up EaseUS Free Data Recovery Wizard
Once your EaseUS software is in place, it is as easy as scanning your phone, tablet or SD card. The entire process of compiling your data backup is easy. It takes only a few minutes, and you will know exactly what can be recovered. It will identify all the data automatically and list them carefully before you. The items you want to retrieve are as easy to select as clicking on the boxes to let the software do its work. You can look at the exact things that you are recovering by using a preview option. You want to use the dense selection of filtering options, when you need to install and delete information quickly. You can select a certain time window and only see available files during that period, view only deleted items, or view only photos or videos.
Simple 8 steps to using EaseUS Free Data Recovery Wizard
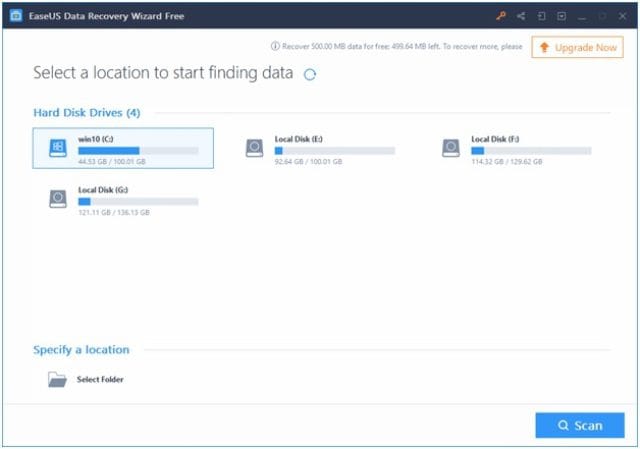
- Once you’ve got your EaseUS free data recovery for Windows or Mac Install and register the software under your license. Once installed open the desktop icon for EaseUS.
- If you want to recover all files, select All File Types. To complete the scanning process, simply select the required file type. Then press Next.
- Now you will see drives and even lost drives of your computer. Choose the drive you want to recover from. But you cannot select a particular folder from your computer drives. Press and select a drive.
- It will perform a Quick scan. You can go on a Deep Scan if you don’t find your file in a quick scan. Choose OK. Select Deep Scan option, if you wish to go with Deep Scan.
- Find folders other than those in a left-hand menu. Click Preview Pane option in the top right corner before going to browse the folder. Select a file and check the preview now.
- If the preview is displayed, the file may be recovered. The file may not be recovered otherwise.
- You will see a small window where you can select your computer folder to save your recovered file. Click Recover. Click OK.
- By clicking OK. You will immediately restore your file and open your chosen folder.
