If you are an email user, you should backup all your data regardless of which email client you are using. Whether it is desktop-based or web-based, backup is an essential part of the overall maintenance of email data. Take Microsoft Outlook for example. This email can be used as a desktop-based client as well as a part of Office 365 Suite. As an Outlook user, we must be careful about the backup of different items of Outlook. One good technique is to backup Outlook emails, contacts & calendars to Gmail. In this post, users will learn how to migrate Outlook emails, calendar entries, and contacts into G Suite Gmail. Here is a related query for the readers to migrate PST file to Google Apps.
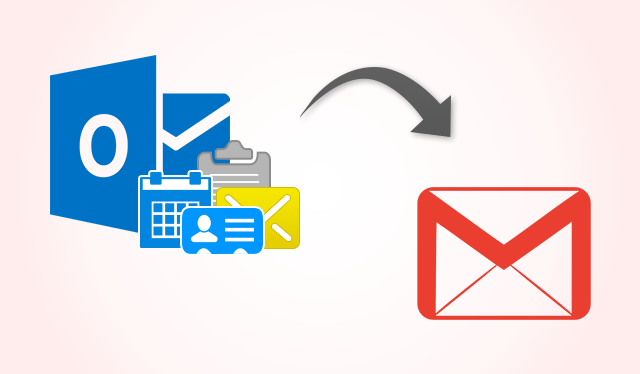
“I use both Outlook and Gmail for email communication. For the security of my Outlook data, I would like to backup Outlook emails to Gmail along with contacts & calendars. But I do not know how to do this. I heard one of my colleagues asking to export the PST file, but exporting the PST file manually sounds risky to me. Kindly refer me any quick and trustworthy solution to this issue.”
Procedure to Import Outlook Emails, Contacts and Calendar in G Suite
If you are interested in exporting your data from Outlook to Gmail, you can adopt two different methods. The first one is manual solution and the second one it an alternate solution.
- Manual Solution
To perform the backup of Outlook items manually, users need to implement three separate techniques for emails, calendar, and contacts. In this segment, we are going to describe all of the methods.
A) Backup Outlook Emails to Gmail
To run this method, users must have IMAP enabled in the Gmail account, which can be easily done by going to the Settings of Gmail.
- Open Outlook. Click on File>> Add Account to configure the Gmail account in Outlook.
- Enter your name, email address, and password in the assigned boxes and click Next to add the Gmail account. The rest of the process will be done by the client. Click Finish when the configuration is done.
- Once added, the Gmail account ID and its folders will be visible in left panel of Outlook.
- Open the Outlook folder you want to backup. All emails will get previewed in the detailed pane. From there, mark the emails you want to backup. To backup all emails, press Ctrl+A
- Now, right-click on any email and choose Move>> Copy to Folder.
- Select the Gmail folder where you want to keep the backup copy, e.g. Inbox. Else, users can create a new label in Gmail and store the backup in that folder. Click OK to complete the Outlook backup process.
B) Transfer Outlook Contacts to Gmail
In order to migrate the Outlook contacts to G Suite, users have to go through a two-tier process. First, you have to save the Outlook contacts in CSV format and then, import it in Gmail.
Export from Outlook
- Open Outlook on your system. Click on File>> Open & Export>> Import/ Export.
- Import and Export Wizard will appear where you have to click on Export to a File>> Next.
- Choose Comma Separated Values and then click Next.
- On the next page, click Contacts under Personal Folder.
- Select a location where you want to save the file and give the file a name. Click OK>> Finish.
Import in Gmail
- Open Gmail and click on the Google Apps icon on the right side and then Contacts.
- Contacts tab will open. Click on More>> Import.
- Click on Choose File button the import the CSV file and then click on Import. All Outlook contacts will get migrated in Gmail.
C) Sharing Outlook Calendar to Gmail
This technique also consists of two parts, one to be done in Outlook and the other in Gmail.
Save in Outlook
- First, open your Outlook Calendar and select the one you wish to migrate.
- Click on File>> Save Calendar. Then click on More Settings… to choose what you have to save. Click OK when finished.
- Give a name to this calendar file and select a location to save it. Click on Save button.
Import in Gmail
- Open Gmail and navigate to Google Calendar.
- Click on Gear button>> Settings.
- From the Settings page, click on Import & Export from the left panel. Click on Select file from your computer option to add the saved Calendar file. Finally, click Import.
- Thus, the Outlook Calendar will get imported in Gmail easily.
Limitations of Manual Solution
If the users attempt to transfer Outlook contacts to gmail along with emails & calendars by using manual approach, they are bound to face certain issues. To begin with, different Outlook items require different methods. These methods will consume a lot of time of the users individually and together. Moreover, users need to have technical knowledge to perform these techniques and they have to remember different methods to export different items. Ultimately, the process of complete Outlook backup becomes a lengthy one and requires constant supervision. To avoid these drawbacks, it is better to apply the alternate solution.
- Alternate Solution
There exists an alternate solution to this methods that can be implemented in a much simple manner. That approach is to use a third-party tool. Several applications are available to backup Outlook emails to Gmail, but not many tools can be trusted in terms of data loss. Professionals of this field suggest using SysTools Outlook to G Suite Migrator. This magical software has the ability to export complete Outlook data in G Suite / Google Apps. Now that this program is here, users do not have to execute separate backup method for emails, calendar, and contacts. This tool also migrates all Outlook data in a very short time and without any chance of data loss. For the mentioned reasons, this tool belongs at the top of user choice. Here are some of the prime features of this application:
- Backup Outlook emails, contacts, and calendar in Gmail / G Suite
- Selective data export facility based on folder and date is available
- Ability to migrate multiple Outlook PST file in a batch to G Suite
- Keeps folder structure and metadata of the source file intact
- Pause/ Resume options to stop the process in case of emergency
- Advanced features like Detach only Attachments are also available
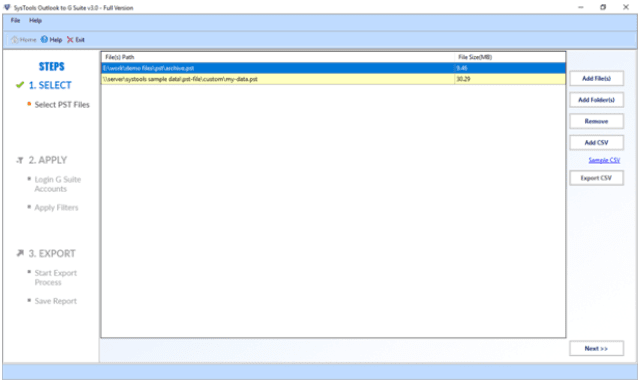
Conclusion
Like every other email, Outlook also requires backup for safety purposes. In this write-up, we have gone through various solutions to backup Outlook emails, contacts, and calendars to Gmail / G Suite. As there is no single manual method to export all these three items of Outlook, it is better to use the suggested tool. It can quickly backup all contents of MS Outlook without any trouble.
