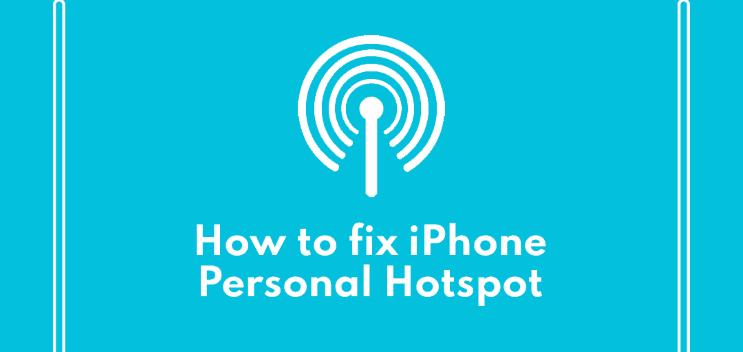
When I don’t have access to a Wi-Fi network, I primarily depend on the personal hotspot feature on my iPhone to get my job done while on the go. Unfortunately, while the iPhone personal hotspot is often dependable, there are occasions when it either disappears or fails to function as planned. Therefore, it is consistently ranked as one of the most irritating iOS bugs that have remained long. Fortunately, there are several efficient methods available to resolve the iPhone personal hotspot not functioning problem. Check out these 10 tried and proven techniques if your iPhone is experiencing this issue and you’re seeking ways to solve difficulties with the personal hotspot on your iPhone.
Why does my iPhone’s Personal Hotspot not work?
The personal hotspot issue is often caused by a random software fault, which may be resolved by just resetting the radios in question. However, the problem might also be caused by a malfunctioning cellular network or even a bug that has crept into the operating system at earlier points in time. As a result, when confronted with this situation, you will consider three primary options. In addition, please make sure that the necessary settings for the personal hotspot are enabled on all of the devices that will be connected to it. In light of the above, here is a list of possible remedies to the iPhone personal hotspot not functioning problem:
-
Toggle Airplane Mode
If you are experiencing random network-related troubles, turning on and off the airplane mode might help you resolve them. Don’t forget to give this simple but effective suggestion a go before moving on to the other options. To activate airplane mode on an iPhone or iPad that does not have a home button, swipe down from the top right corner of the screen to reveal the control center, then hit the airplane mode symbol. To switch off airplane mode, you must first wait a few seconds before doing so.
Swipe up from the bottom of the screen on iPhones and iPads with a home button to open the control center on those devices. Then, to activate aircraft mode, press the airplane mode symbol on the home screen. To turn off airplane mode, press the airplane mode symbol on your device’s screen again after a few moments.
-
Incorrect Password Error?
Ensure that the Wi-Fi password you are typing is accurate if you receive an incorrect password error when connecting to your iPhone personal hotspot. To do so, open the Settings app on your iPhone or iPad and choose “Personal Hotspot” from the drop-down menu to see the Wi-Fi password. To display the hotspot credentials, select Password Wi-Fi from the drop-down menu.
-
Optimize Compatibility
A maximum Compatibility is a new option on iPhone 12 and subsequent devices that can be accessed via the Settings menu. If the faster 5GHz band is available, it is intended to enforce its use. It is activated by default and has the following features: The iPhone will automatically generate a 2.4GHz personal Wi-Fi hotspot if this option is turned off on the iPhone. To connect smart TVs and other smart gadgets, which often only support 2.4 Hz Wi-Fi, you must first activate it on your home network.
In the Personal Hotspot area of the iPhone’s Settings menu, you may activate or disable Maximize Compatibility as needed. For example, turn the “Maximum Compatibility” switch on or off depending on the devices you want to connect to your iPhone personal hotspot, turn the “Maximum Compatibility” switch on or off.
-
Enable “Allow Others to Join.”
You’ve tried everything, but nothing has worked to solve your situation. Don’t worry, and we still have various potential solutions to the problem with the iPhone’s hotspot that has stopped working? There is also an option named “Allow Others to Join” in the personal hotspot part of the configuration. For people to use your hotspot without experiencing any difficulties, make sure it is enabled. On your iPhone, go to Settings -> Personal Hotspot and make sure that the “Allow Others to Join” option is turned on.
-
Restart Your Phone
Rebooting your devices is another easy but effective solution to the issue of your iPhone’s hotspot not functioning that you should consider. Before doing so, go to Settings > Cellular/Mobile Data and switch off the data connection there. Once the device has been restarted, switch on the cellular data and personal hotspot services once again if necessary.
-
Bluetooth Personal Hotspot Pairing
After you couple the two devices – the iPhone transfer used to construct the hotspot and the device connected to the wireless network – the personal hotspot is more likely to function successfully. To test if this method will work for you, try it out if the iPhone hotspot problem continues.
- Configure iOS and other Devices
When using a Mac, go to the menu bar/control center and pick Bluetooth Preferences from the Bluetooth icon. Next, select the “Connect” option next to the device’s name, providing the personal hotspot. On your Windows-based computer, do the following steps. First, select Join A Personal Area Network from the Bluetooth icon in the system tray by clicking on it. Next, right-click your device and hover the cursor over “Connect using,” then choose “Access point” from the menu that appears. Now, try connecting your iPhone to your Mac or Windows computer using the personal hotspot feature to check whether the issue has been resolved.
- Disconnect & reconnect Bluetooth devices
Try turning off and on Bluetooth to see if it helps restore the connection if your iPhone personal hotspot isn’t working even after you’ve turned on Bluetooth and linked the two devices before. On an iPhone or iPad, go to the Settings -> Bluetooth menu and toggle the switch between off and on. Next, go to the menu bar/control center and choose Bluetooth from the drop-down menu on your Mac. Then, turn the Bluetooth toggle on or off. If you have a Windows PC, go to “Settings->Devices->Bluetooth & other devices” and flick the Bluetooth toggle on and off. You may open the System Tray and right-click on the Bluetooth icon to reach the Bluetooth settings page.
- Connect/Reconnect the Devices
If turning off and on Bluetooth does not address the problem, detach the devices, reboot them all, and then rejoin them one at a time until the issue is resolved. When using an iPhone or iPad: In Settings -> Bluetooth, choose the Info icon next to the name of the iPhone that serves as the personal hotspot and then press it. Following that, decide to Forget This Device and confirm your selection. On your Mac, go to System Preferences -> Bluetooth by selecting the Apple menu icon in the upper left corner of the screen. Now, choose the device that serves as the personal hotspot and press the Remove (x) button to remove it from the list.
On your Windows-based computer, please perform the following:
a) Select Show Bluetooth devices from the Bluetooth icon in the System Tray by right-clicking on it.
b) Choose the device responsible for providing the personal hotspot and click remove from the list.
c) Make sure you click OK to complete the process and preserve the changes.
Restart all of your gadgets at this point. Once your devices have been reset, pair them with your iPhone and attempt to connect to your iPhone’s hotspot to see whether or not they are functioning.
-
Update Carrier configuration
Updates from carrier providers are often released to enhance overall performance and to address a variety of concerns. As a result, we recommend that you change the carrier settings regularly. Alternatively, open the Settings app on your iPhone or iPad and choose General -> about from the drop-down menu. Any available carrier updates will now be highlighted, and you will be prompted to download them.
-
Reset the network configurations
You may try resetting the network settings on your iOS device if your hotspot is still not functioning correctly after that. Because it is a commonly used solution for troubleshooting network-related difficulties, there is a significant probability that it will effectively resolve your issue. If you have iOS 15 or later, you can: Navigate to the Settings app on your iPhone and choose General -> Transfer or Reset iPhone -> Reset -> Reset Network Settings from the drop-down menu. When using iOS 14 or earlier: Select Settings -> General -> Reset -> Reset Network Settings from the main menu. This might be one of the simplest solutions to the problem of your iPhone’s hotspot not functioning.
-
Test your Mac’s USB Personal Hotspot connection
You may connect your Mac to the personal hotspot of your iOS smartphone using the USB cable included with the device. Given that it is known to provide a more stable connection, it would be foolish to overlook this option. Continue reading for instructions on how to use a USB cable to connect your 9. Mac to your iPhone personal hotspot. Connect your iPhone to your Mac by using a USB to lightning connector (not included). You may now be presented with a request to trust the device. Make sure that you have faith in the device’s ability to function. Afterward, go to System Preferences -> Network and pick iPhone USB from the left-hand navigation pane. To complete the process, click the “More” option at the bottom of the left sidebar, choose Make Service Inactive, and click Apply to save your changes. Next, click the “More” button and select Make Service Active before clicking the “Apply” button.
Take note that if you currently have a different kind of network connection, you will first need to uncheck the “Disable until necessary” option before proceeding with the rest of the process. It is possible that the iPhone’s hotspot connection will not activate via USB if this is the case.
-
Make sure your software is up to date.
If your iPhone’s hotspot is still not functioning, you might consider upgrading the firmware. Because most iOS upgrades include several bug fixes and efficiency improvements, I anticipate that the software update will be beneficial in resolving the problem. To do so, open the Settings app on your iPhone and choose General -> Software Update from the drop-down menu. Allow your iOS device to check for new updates from this point on. Installing any available updates as soon as they become available can help resolve any issues that may have sprung up.
Summary
That’s all there is to it about probable solutions to the personal hotspot not functioning issue on iPhone and iPad. Hope this helps. I hope you can resolve the issue and connect to the iPhone’s Wi-Fi hotspot at some point in the future. As a result, please tell me which of these handy tips and methods helped you resolve the problem. Likewise, if you know of any other tricks that effectively address this issue, please share them with our readers in the comments area below.
