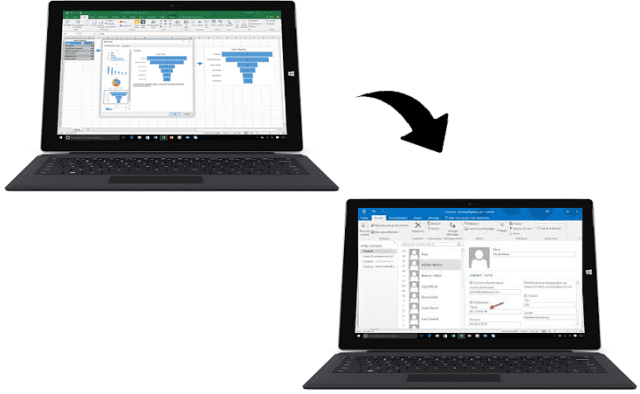
Are you looking for a solution to move Excel contacts to Outlook? Are you having a bulk of contacts list from Excel to Outlook? Do not how to perform this task successfully without any hassle. No need to panic, you are at the right place. This blog will let users know how to import contact list from Excel to Outlook.
Contacts are really important for any user so, they always store them in some secure place. Microsoft Excel is one of the easiest ways of storing all contacts details. In Excel users can process data in multiple ways such as merging several files with emails, remove duplicates, alteration in the field. In addition to this, a user can join multiple contacts also into a single one and them using various options. However, most of the users nowadays use an email client like Outlook to exchange information and perform email communication. Therefore, they want all their contact list in their email client also. Microsoft Outlook is one of the popularly used email clients among the users. So, a complete stepwise procedure to import contact list from Excel to Outlook is explained in this post. It can be done in 3 simple steps. First export Excel data to CSV format and then import it to Microsoft Outlook. After that, a user can easily match the headers to corresponding fields in Microsoft Outlook. However, as such there is no direct solution available to convert Excel sheet to Outlook contacts, so one can also opt a relevant third-party software for this migration in a trouble-free way.
Manual Steps to Import Contact List from Excel to Outlook
As discussed above, there is no direct manual solution available to move contacts from Excel to Outlook. Thus, to do this in a perfect way, a user needs to follow the three main steps discussed below:
Step 1: Export Excel Contacts to CSV Format
As Microsoft Outlook is unable to import Workbook with multiple sheets so, one needs to extract Excel contacts in CSV format. Now, to do the same, follow the steps mentioned below:
- First of all, open the workbook and click on the worksheet containing contact information that you want to import to Outlook
- After that, click on the File option and Save As option
- Now, select the location where you want to save the contact list
- Then, in the Save as type box, select CSV (Comma delimited) (*.csv) >> click Save
A message will pop-up on your screen stating: “The selected file type does not contain workbooks that contain multiple sheets.” No need to worry, your data will remain as original
- Next, click on the OK button
As you click on the OK button, it says: “Some features in your workbook might be lost if you save it as CSV (Comma delimited).” it is the limitation of CSV file, simply ignore it
- Now, click on the Yes button to save the worksheet in CSV format and close the CSV file
Step 2: Import Contact List from Excel to Outlook
- Open Microsoft Outlook application on the local machine and click on File tab
- After that, click on the Open & Export option and then on Import/Export option
- Now, click on the Import from another program or file option and click on the Next button
- Then, select Comma Separated Values >> Next button
- After that, you have to Browse the CSV file that you want to import
- Now, multiple Options are there in front of you to. You need to select either replace duplicates (existing contacts) or create duplicate contacts, or not import duplicates based on your requirement
- Then, click on the Next button and select the destination folder for the extracted CSV file contacts. By default, it chooses Contacts You can select some other folder also to save the file in Outlook. Click on the Next button
- Next, verify that checkbox next to Import “MyContacts.csv” option is selected
- Here, please do not click on the Finish button as you need to map columns from CSV file to the contact fields in MS Outlook.
Step 3: Perform Excel Columns and Outlook Field Matching
- Now, click on the Map Custom Fields option and the Map Custom Fields dialog box will appear in front of you:
- In From field, you can see a box with names from the CSV file that you want to import
- In To field, you can see the basic fields, which Outlook uses to store contacts. If any field matches the column in CSV file, then that columns is displayed under Mapped from
- The fields Name, First Name, and Last Name are the standard fields of Outlook contact. If the your files contact information has any of those contact names, you can easily match them.
- If any of the fields does not match automatically, perform manual mapping:
- On the right-pane, simply scroll down to Other Address option that has plus sign (+) beside it
- Now, click on the plus sign and try to find a good match according to the filed in CSV file.
- After that, just drag the suitable match and drop it in the right pane.
- Like this, you can easily match all other fields from CSV to Outlook
- Then, click on the Finish button
- Now, to view the exported contact list, go to the People icon in Outlook.
After all above steps carefully, a user will successfully import contact list from Excel to Outlook. However, the manual discussed above is quite lengthy and time-consuming while performing. Therefore, in order to have a quick and hassle-free solution, one can take help of some third-party tool also.
