Here are all the solutions to recover PST file password, change PST password and you can unlock your outlook data file in few clicks in a simple way
When a user works on MS Outlook with POP and IMAP (Outlook 2010 and earlier editions) he works with PST file. PST stands for Personal Storage Table Files. As the name declared, in PST file all the personal data is saved. PST file stores all the Outlook emails, calendar events, tasks, contacts, so it needs a password. Because of the password, a third person cannot access that PST file without a suitable password. When a user applied a password on a PST file he wants to save the file from unauthorized access or protect it from being stolen. Sometimes there is more chance of password forget to condition. In this case, the PST file becomes unused and inaccessible for the user. If the files are most important for the user then it is a very bad situation for them.
Methods to Recover PST Password:
To get out from these situations user need a method to recover, reset or remove the Outlook data password. Here I am going to tell about all the possible methods to reset or remove the PST file password.
- Using Microsoft Utility
- Using Outlook Software
- Using Third-Party Tool
Using Microsoft Utility to recover PST password:
Microsoft provides a utility to recover a PST file password. This utility works only with MS Outlook 2002 and earlier editions. From MS Outlook 2003 Microsoft restricted the use of this utility. So If you are using MS outlook 2002 and earlier edition then you can recover your password by following these steps.
- Close the MS Outlook
- Search the exe in your machine.
- Run the exe and click on Repair.
- Open a command prompt and type the path of pst19upg and your PST file name.
- Copy the PST file path in command prompt.
- A copy of your PST file will be created as the name of your filename.psx
- After completing the process rename your PST file.
- Open a command prompt and type pst19upg-new filename.psx
- When the process completed a password-free PST file has been created.
- Run the exe and repair the new file.
- Open MS Outlook and check the new password free PST file.
Using MS Outlook Software to change the PST file Password:
Using MS Outlook utility for password removing is a lengthy, time taking process and user must be technically strong to understand the process. When the user uses only Outlook software then he can apply a new password in PST file but if he wants to change it then you must remember the old password. Here are following step uses to apply a password in Outlook data file.
- Open MS Outlook.
- Click on File Menu.
- Select the Account setting(For Outlook 2013 and later editions) or data file management(for Outlook 2010 and earlier editions)
- Click on Data file tab.
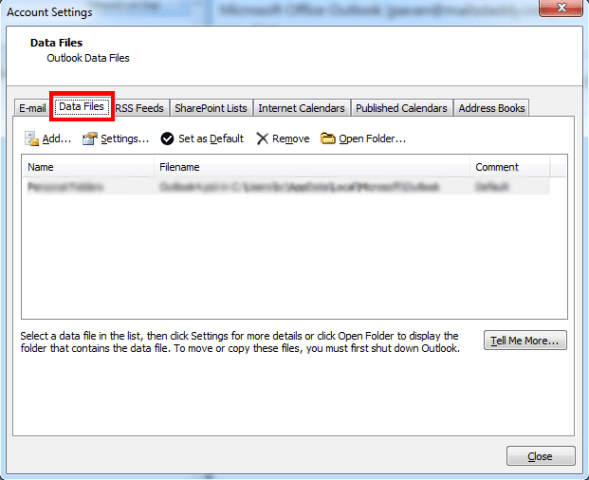
- Select the PST file from you to want to apply the password or you want to change the password.
- Click on Settings.
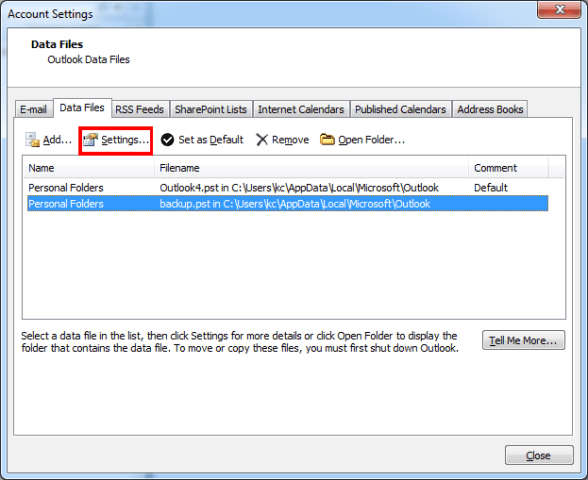
- Click on Change Password.

- Fill all the required fields then click on OK.
NOTE: If you are applying password first time then no need to fill Old Password field and if you are changing the password then you must fill the Old Password field.
- Now a dialog box will open for password changing will appear now click OK.
- Now you can access your password protected PST file in any edition of outlook
Using Third-Party Tool to Reset PST File Password:
By using Outlook Software you can only apply a new password but in case if you forgot your PST password then you cannot change it by Outlook for this you must use any Third Party Software to reset remove the password. MailsDaddy PST Password Remover is the best tool to reset or remove the password from PST file.
How does it work?
Here are all the steps listed below about the process of PST Password Remover:
- Open the software.
- Click on the Browse button.

- Select the PST file from you to want to remove or reset the password.
- Give a saving destination of the file from select destination button.
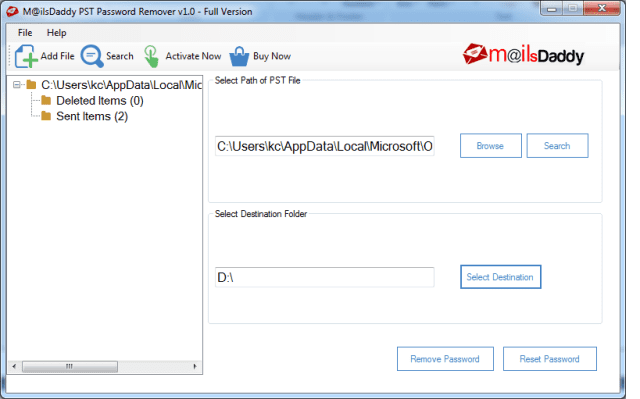
- Click on Remove Password button if you want to remove the password from PST file.
- A confirmation dialog box will appear about remove the password, press OK.
- Click on Reset Password button if you want to reset the password.
- Fill all the fields and press the reset password button.
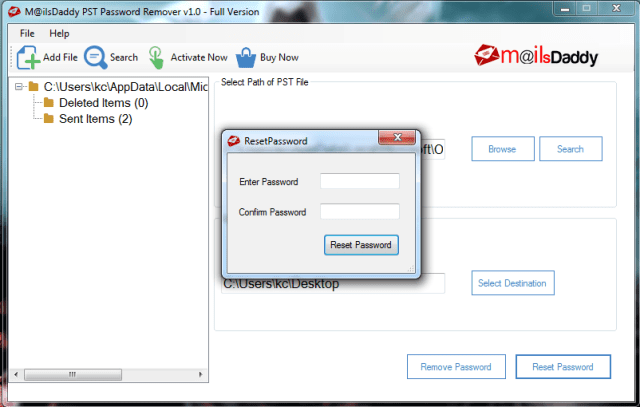
- A confirmation dialog box will appear, Click on OK.
- Now access your newly password protected file in Outlook.
Conclusion:
In this article, I described all the possible methods to Recover PST file Password. Third party tool is the best to use for remove or reset the password of PST file because Outlook doesn’t provide any utility to remove the forgotten password or change it and Microsoft utility is already banned by Microsoft in 2003.
I tried my best to explain each and every step, if you have a suggestion related to the article please comment your good words in the comment box and if you have any query in PST password recovery contact the developer’s support team. I am happy to help you.
