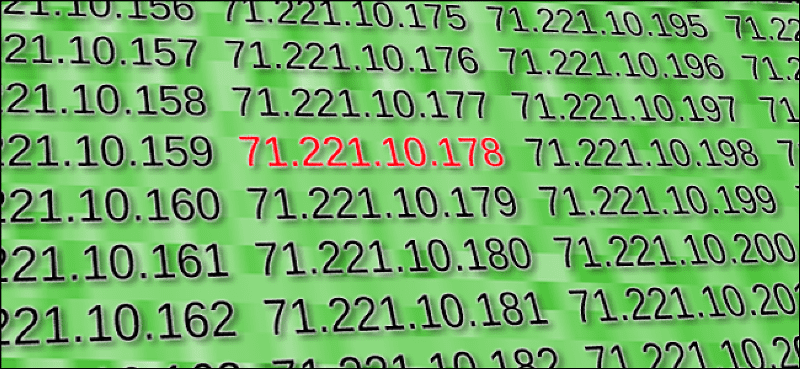
You are lucky that You have a good internet connection today. You have WiFi connections at our homes so that You can share them with our family and friends. It is quite easy to connect to a WiFi network. All you have to do – search for a WiFi network and enter its password and voila! You are there.
The process of getting connected to the internet is quite simple. The password entered by us gets checked by the WiFi network. An IP address gets assigned to us, allowing us to reach the internet and other services present on the given system.
What is DHCP?
Most of the WiFi routers today’s have DHCP. This feature allows the connection of the WiFi networks smoothly. DHCP (Dynamic Host Configuration Protocol) provides the device to be connected with an IP address. It happens without the manual need to enter the IP address. It made the process complex and pointed to errors if the used IP address already belonged to another network device.
DHCP proves to be useful, but again there is a con with the same. It is that various IP addresses could get allotted to the same devices when connected from the start. Sometimes, keeping the IP address for a specific device can be handy, which will come to light later. Before moving forward, with the learning of assigning and reserving IP addresses on the WiFi network for your device, You will figure out the instances in which they will prove to be handy.
Given below are the reasons for reserving the IP addresses of given devices on your WiFi network:
- There may be different services getting hosted by us on our computer, such as UPnP, FTP, SMB, etc. It may be easier for us to use the services with the aid of the assigned IP address if an IP address gets allotted to the server.
- If You own a database server received on our home network or a mapped drive, You may have to start from scratch to bring a change in IP address. It may also cause errors while connecting. You can access it without facing any problems, with one IP address getting to the server.
- If many users use the WiFi network, such as our neighbors and friends from time to time, You can allow IP addresses to the devices that You have. It will enable us to deny some tools by creating IP address filters. It will enable us to refuse some services to users or give internet connection access to the devices with only a particular IP address. It can also prove to be useful for limiting bandwidth for the devices with some IP addresses.
The process of reserving your IP addresses to the devices on our WiFi network gives us more control. It will also make the home network management more effortless.
Given below are a few steps to learn for the reserving of IP addresses in the router:
Step 1
Now, You will learn to book the IP address for some or all our network devices. To do so, You will have to go to open the router control panel (It will have different interface and location options relying upon our router). You can begin with any network browser and type ‘192.168.0.1’ or ‘192.168.1.1’ via Router Login. It will allow us the way to the router control panel. Now You have to use ‘administrator’ or ‘admin’ in place of the username and the password.
It can be different for different routers. You have to check for a sticker under our router. There will be the router box or the user manual, which can be used to find the router’s default username, password, and IP address. If our ISP provides the router, You can also ask for the default username, password, and the IP address from our ISP.
The process for reserving an IP address vary, depending upon the type of router. You are using it. The steps are similar for mostly all of the available wireless routers.
Here TP-Link router is used. It has a simple option for reserving the IP addresses. You require the physical or MAC address of the device for which the IP address needs to be reserved. You have to click on the ‘DHCP’ and then on the ‘DHCP Clients list.’ It may be different for different routers, but there will always be a way to see the clients list in any router.
Here You can find all the IP addresses that are allotted to our devices with the physical or MAC addresses of the connected devices. You will also be able to see the name of the tools here. Some devices may not be visible depending upon the type of device. So if they are not recognized, You can find the IP addresses of the individual instruments. You can also find the device’s MAC address in MAC address page.
Step 2
Now, You have to select ‘IP & MAC Binding.’ Again, it’s different for different routers that You are using. You now have to find the following user interface.
Step 3
Tap on ‘Add New.’
Step 4
Now, You have to enter the physical or MAC address, which You noted down and select the IP address you want to assign.
Step 5
Before choosing any IP address, You have to make sure that it lies within the range of IP addresses, which are supported by our router. Most of the wireless home routers have the format of ‘192.168.1.x’ or ‘192.168.0.x’. Here any number can take the place of x and can range between 2 to 255. ‘192.168.1.1’ or 1 is usually the default gateway or IP address of the router.
Step 6
You can finally tap on ‘Save’ now.
The same can be repeated for all the devices. Every time You allow a new IP address to any existing equipment, our method may get disconnected. It can be reconnected using the newly allotted IP address.
