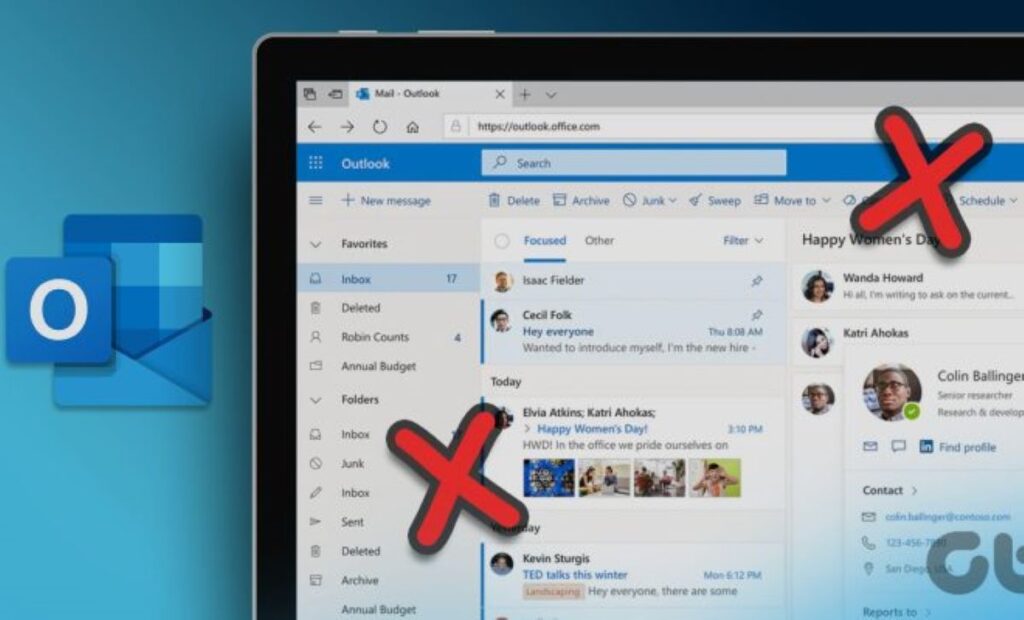
Microsoft Outlook, widely recognized for its robust email management capabilities, is not immune to technical glitches. Among these, the ‘Microsoft Outlook not responding‘ error is particularly common, frustrating many users.
This error typically surfaces when trying to send, open, or delete an email, or even during the initial launch of the application. It can result from various factors, ranging from minor software conflicts to more significant issues like corrupted files.
The impact of this error extends beyond a mere inconvenience. Outlook is the lifeline of daily communication and task management for many professionals and organizations. Interruptions in Outlook can lead to delayed responses, missed appointments, and decreased productivity.
Hence, resolving this error promptly is not just about getting the application up and running but also about ensuring the seamless flow of communication and maintaining efficiency in personal and professional tasks.
In the following sections, we will explore both manual and tool-based methods to effectively address the ‘outlook is not responding’ error, aiming to restore functionality and minimize disruption in your daily activities.
Methods to Fix ‘Outlook Constantly Not Responding’ Error
- Check your Internet Connection
A stable internet connection is critical for Outlook’s proper functioning, especially for sending and receiving emails. If Outlook is not responding, first check your internet connectivity.
Ensure your desktop is connected to the network, and if you’re using Wi-Fi, check if the signal strength is adequate. Simply restarting your router can sometimes resolve connectivity issues that might impact Outlook.
- Disable add-ins
Add-ins can enhance Outlook’s functionality but can also cause conflicts, leading to performance issues. To disable them:
- Open Outlook and go to the ‘File’ menu.
- Click on ‘Options’ and then ‘Add-ins’.
- At the bottom of the window, where it says ‘Manage’, click on ‘COM Add-ins’ and then ‘Go’.
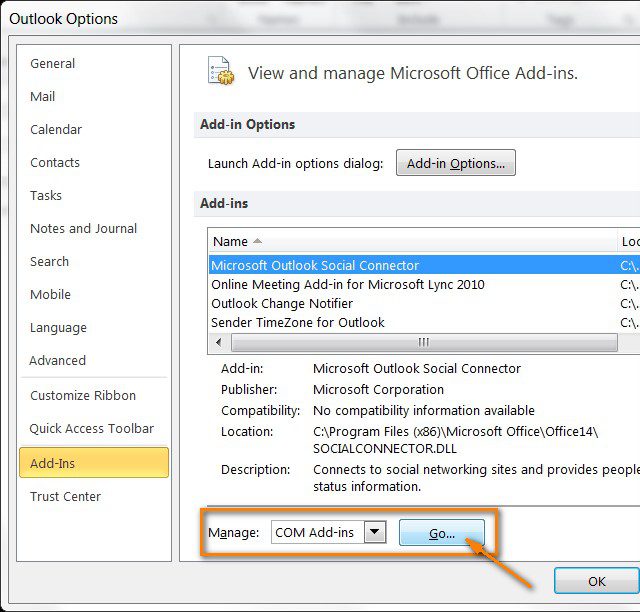
- Uncheck any add-ins you doubt might be causing issues and restart Outlook.
- Repair Outlook Program
Using the built-in repair tool in Windows can fix many common Outlook issues:
- If Outlook accounts not responding, close it and open the ‘Control Panel’.
- Go to ‘Programs’ > ‘Programs and Features’.
- Find Microsoft Office in the list, right-click it, and select ‘Change’.
- In the window that opens, choose ‘Repair’ and follow the on-screen instructions.
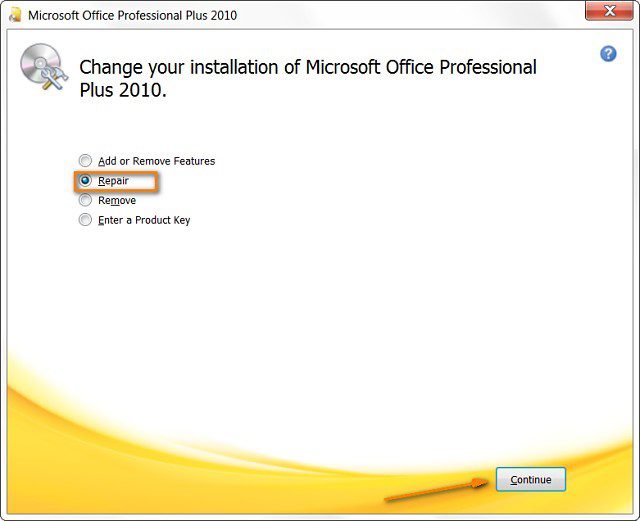
- Update Outlook and Windows
Keeping Outlook and your operating system updated ensures compatibility and can resolve many issues:
- Update Outlook by going to ‘File’ > ‘Office Account’ > ‘Update Options’ > ‘Update Now’.
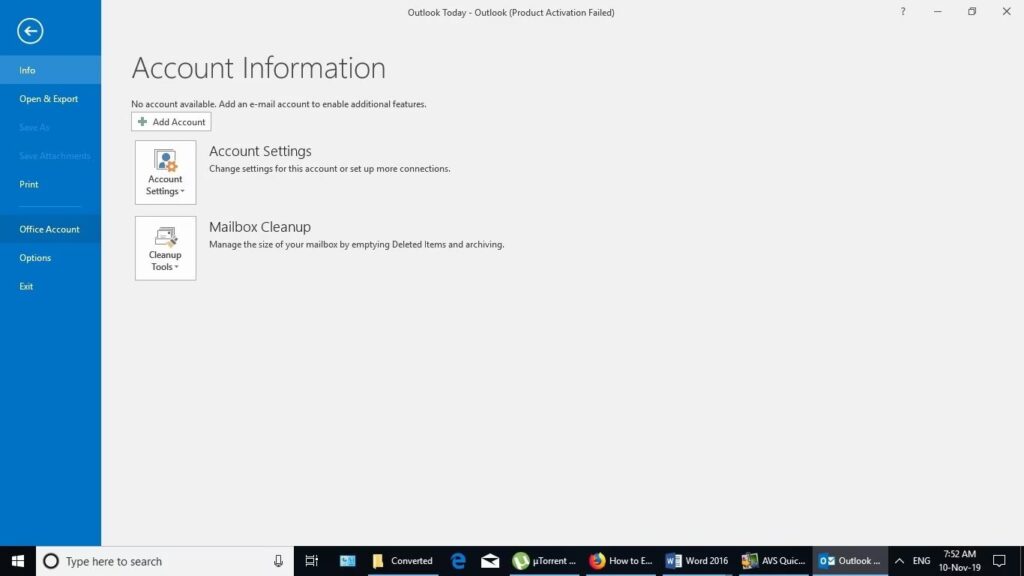
- For Windows, go to ‘Settings’ > ‘Update & Security’ and click ‘Check for updates’.
- Then click on “Enable Updates”. If a prompt appears asking to make changes to your device, then click ‘Yes’.
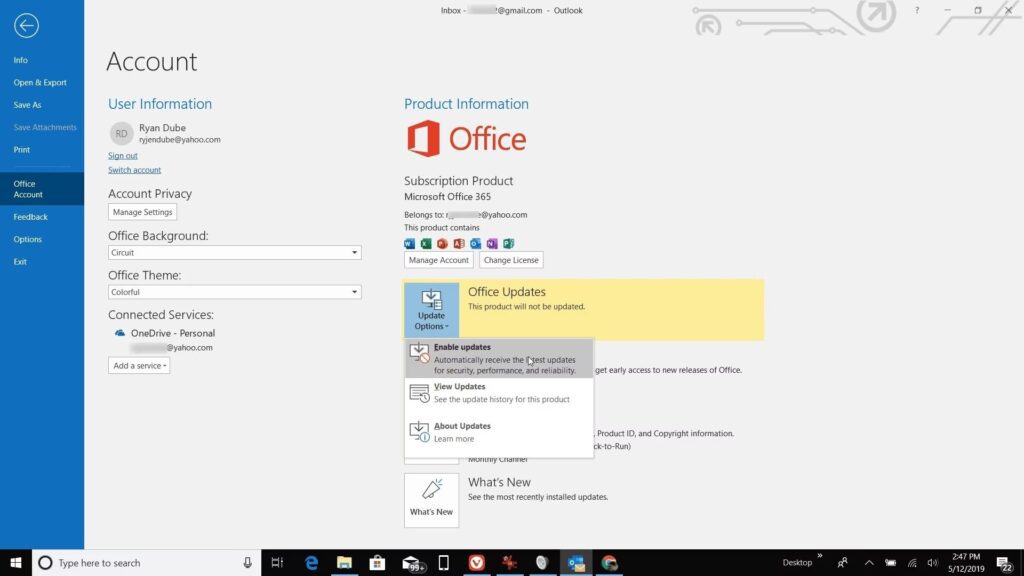
- Suppose the “Enable Updates” option isn’t visible or is unavailable (greyed out). In that case, it typically means that automatic updates are already active, or if you’re in a networked setting, it could indicate that the System Administrator has applied restrictions on individual Auto-updates.
- Run Outlook in Safe Mode
Using Safe Mode to run Outlook can help identify if add-ons or settings are causing issues:
- Close Outlook.
- Next, press and hold the ‘Ctrl’ key. Then click the Outlook icon.
- When prompted, choose ‘Safe Mode’.
- If Outlook runs fine in Safe Mode, it indicates an add-in or custom setting may be the issue.
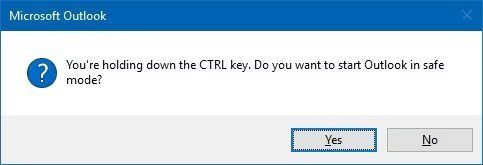
Limitations of the Manual Methods?
While manual methods for resolving the ‘Microsoft Outlook not responding’ error can be effective, they do have certain limitations. Firstly, these methods often require a basic understanding of the software and its settings, which might be challenging for users who are not tech-savvy.
Additionally, manual troubleshooting can be time-consuming, as there is a process of trial and error to determine the exact cause of the problem. In cases of complex issues, such as deeply rooted software conflicts or corrupted files, manual fixes may not be sufficient, necessitating more advanced solutions.
Regain Outlook PST Recovery Tool – A Perfect Solution to Solve Outlook Errors
The Regain Outlook PST Recovery Tool serves as an ideal solution for addressing the persistent ‘Outlook keeps not responding‘ issue, offering a range of benefits for users seeking an effective ‘Outlook not responding fix’. This professional tool is adept at handling various Outlook errors, especially critical when users repeatedly face issues like ‘Outlook not responding’.
Its capability to recover and restore corrupted PST files is particularly noteworthy, as they often lie at the heart of many Outlook errors. This tool has a significant assurance of data integrity, ensuring that emails, attachments, and other vital information are recovered without data loss or alteration.
Beyond just error resolution, the tool offers versatility with additional features like PST file conversion to other formats, enhancing its utility for a range of Outlook-related tasks.
Wrapping Up!
In summary, the Regain Outlook PST Recovery Tool is a comprehensive solution for resolving persistent Outlook issues, particularly the ‘Outlook keeps not responding’ error. Its ability to repair corrupted PST files, ensure data integrity, and user-friendly interface make it an invaluable tool over manual methods. This tool offers a reliable and effective fix for anyone struggling with consistent Outlook errors, simplifying what can otherwise be a frustrating and complicated problem.
