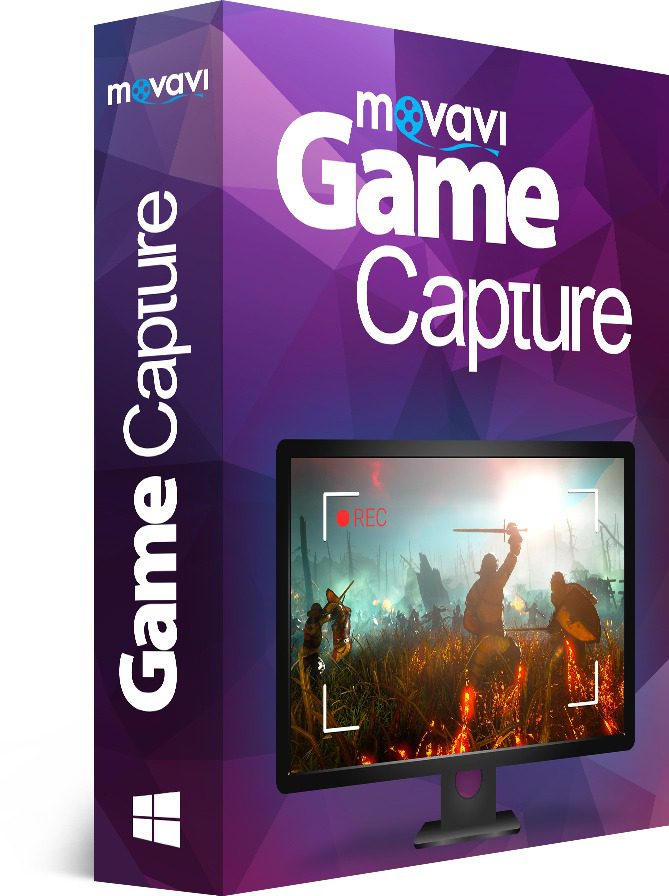
At one point recording gameplay videos was extremely difficult and required the use of external hardware. While that may no longer be the case nowadays, it can still be a bit of a learning curve and some of the software that you may have tried can be difficult to set up.
If you’d like a game recorder that you can just fire up and start to record gameplay videos almost instantly – you should try Gecata by Movavi. It is far more intuitive than anything you’re likely to have tried in the past, and will make recording gameplay videos a piece of cake.
How to Set Up and Start Recording Gameplay Videos
Needless to say the first thing you should do is download Gecata by Movavi and run the installation file. It is easy to set up, and the wizard will take you through the simple step-by-step process to install the gameplay recorder.
After it has been installed you can launch Gecata by Movavi and look to the ‘Capture’ tab in the interface. In that tab you should check that the ‘Capture mode’ list is set to ‘Game’, and also look at the ‘System Audio’ and ‘Microphone’ icons. By default the ‘System Audio’ icon should be enabled so that the game audio is recorded, but if you want to record a voiceover from a microphone you should click to highlight the ‘Microphone’ icon as well. Beside each icon you should see a slider that will let you adjust the volume levels of each individual audio input.
Another important icon in the ‘Capture’ tab is the ‘Webcam’ icon that you can enable if you want to record and overlay video from your webcam onto the gameplay video that you’re recording. Simply put this feature in Gecata by Movavi will let you create the kind of gameplay videos that you may have seen on YouTube, so your reactions are recorded on-camera and displayed in the video.

If you enable webcam or microphone recording, you can open up the ‘Settings’ menu to adjust them further. In particular Gecata by Movavi will allow you to set it to save the microphone audio and webcam video as separate streams, and also to customize the webcam video’s size, position, frame rate, resolution and other parameters.
Once all that is set up, you can open the ‘Video’ tab and adjust the ‘Resolution’ and ‘Frame rate’ if necessary. If you’d like Gecata by Movavi to record at the same resolution as the game you can set it to ‘Original’. As far as the frame rate goes it is best to set it as high as possible – though you should be aware that the video file size will increase as well.
That is really all that needs to be set up, and you can either start recording immediately by pressing ‘REC’ – or launch your game and start recording at any time by hitting the ‘F10’ key on your keyboard. After you launch your game you’ll see that Gecata by Movavi has placed a green caption at the upper-left side of the screen that will turn red when it is recording.
Whenever you want to stop recording, all you need to do is press ‘F10’ again. Immediately you should see that Gecata by Movavi’s caption turns green, and it will automatically save the gameplay video that was recorded as an MP4 file. At that point it is up to you whether you want to exit the game and go over the video, or keep playing and record more gameplay videos.
As you can see Gecata by Movavi will not only make it easy for you to set up and start recording gameplay videos, but also provide you with all the tools and features that you need to do so. In a nutshell you’ll be able to record impressive gameplay videos that you can share on social media, YouTube, or other platforms.
If you’ve wanted to create gameplay videos, share some of your in-game accomplishments with others, or even come up with walkthroughs or guides – Gecata by Movavi is exactly the ticket that you need to do so. Its intuitive approach is second to none, and now that you know exactly how to set it up you should be able to start recording in no time.
