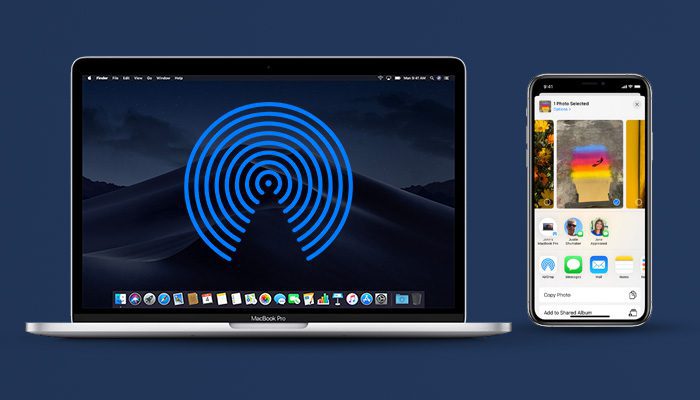
So, you want to share an important file with colleague or have a photo to share with your friend.
While there are multiple ways to choose from when you are on one of the Apple devices such as iPhone, Mac, or iPad. It may include sharing files through Bluetooth, Wi-Fi, text message, or anything else available on your device.
Well, if you are looking for fastest and safest way to share files on Apple devices, then AirDrop should be your choice. It helps you transfer files faster, then any other option on your device. As it keeps data encrypted while transferring it, this makes it preferred choice for sharing sensitive files. This powerful feature comes built-in on your Mac and iOS devices to make data transfer seamless. So without further delay, let’s discuss what is AirDrop, how does it work and what it has to offer you?
What is AirDrop?
AirDrop is a built-in feature on your Mac and iOS devices that lets you share data wirelessly. You can use AirDrop to share photos, documents, and more with other Apple devices near you. It even helps you handle information such as contact information, playlist, websites, and locations you have pinned in Apple Maps. You can use it to share files on any of your Apple device unless AirDrop not working on mac or iPhone.
How Does AirDrop Work?
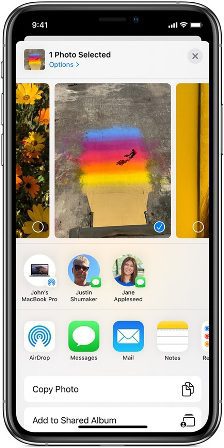
AirDrop works on smart technology where it uses device Bluetooth to create a peer-to-peer Wi-Fi network between the devices. Here, each one of these devices creates a Firewall around the connection. Here, it sends data encrypted for better security. Once enabled, it automatically detects nearby supported devices and establishes Wi-Fi connection with devices that are in Wi-Fi range. Thus, you can share files across several rooms. If you find AirDrop not working on Mac, iPhone or iPad devices, then it’s time to fix it following these steps.
Before you begin using AirDrop
- You need to ensure the devices that are going to establish AirDrop connection are within Bluetooth and Wi-Fi range.
- Make sure the device on which you are sharing the file has the Bluetooth and Wi-Fi enabled.
- Make sure, your number or email address is in the contact card for AirDrop of the recipient and their AirDrop is set to receive from Contacts Only.
- If your number or email address isn’t saved in the recipient’s contacts, make sure their AirDrop settings is set to receive files from Everyone.
How to Use AirDrop?
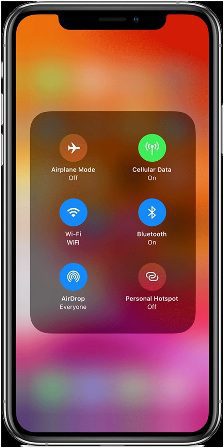
To select who all can view your device and send you content in AirDrop:
- Go to Settings and tap General.
- Here, click on AirDrop and select one of the given options.
You can also access it from device Control Panel. To do this:
- Swipe down from the upper-right side of the device screen to open Control Center on iPhone X or later, iPadOS or an iPad with iOS 12 or later. If you are on iPhone 8 or earlier, then swipe up from the bottom of the screen.
- Press firmly or touch and hold the network settings card in the top-left corner.
- Here, touch and hold the AirDrop button
 . Here, you will find multiple options to select from including:
. Here, you will find multiple options to select from including:
- Receiving Off: By enabling this option you won’t receive any AirDrop requests.
- Contacts Only: By enabling this option, only your device contacts can see your device.
- Everyone: By enabling this feature, anyone nearby with Apple device using AirDrop can see your device.
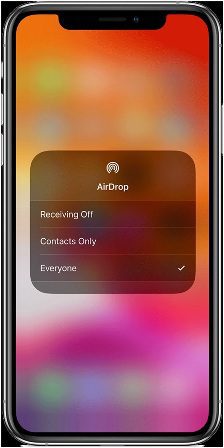
If you see Receiving Off option and you can’t tap to change it:
- Head to device Settings > Screen Time.
- Select Content & Privacy Restrictions.
- Click on Allowed Apps and make sure that AirDrop is turned on.
How to accept AirDrop?
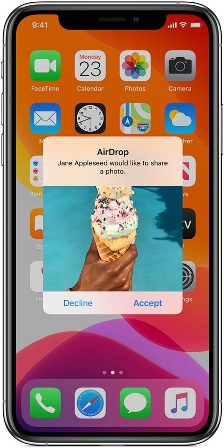
When someone request you an AirDrop share, you will see an alert with a preview similar to displayed in the picture above. Here, you can tap Accept or Decline to receive or ignore the shared file. Once you accept the request, the received file will be stored in the same app it was sent from. For example, if you have received photo file from Photos app, then it will be appeared in Photos app on your device.
If you try to AirDrop something to your own devices for example if you want to AirDrop photo from your iPhone to your Mac, then you won’t see option to Accept or Decline. Here, all the data will be shared automatically given that you are signed in on both the devices with the same Apple ID.
So, it was a detailed review of what is AirDrop and how does it work? While Bluetooth and Wi-Fi offers alternate to AirDrop to it is always safe to transfer data using later as it also keeps you data encrypted while transfer for better security. Do try this powerful feature on your Apple devices and share your experience in the comments below.
