Distance education is gaining more and more space, and as a result, many content creators are opening their online courses.
However, some people still have difficulty when it comes to video lessons, especially in the program, to record and edit videos. I am introducing you to a tool to record very good video lessons online for free in this article. So, if you want to know which program to make video lessons ideal for your business, keep reading our post.
It is RecordCast Screen Recorder. It’s convenient because you can easily record the screen using a browser without installing any software, so it is possible to easily record your online courses regardless of OS, such as Windows, Mac, Chromebook.
Features of Recordcast
- 100% free.
- No need to download software.
- You can capture the online courses using both webcam or screen at the same time.
- It is extremely easy to use and intuitive.
- You can edit the recorded video.
How to use Recordcast
The recording itself is as easy as any other software. You can complete the recording in the following four easy steps.
-
Select the record mode
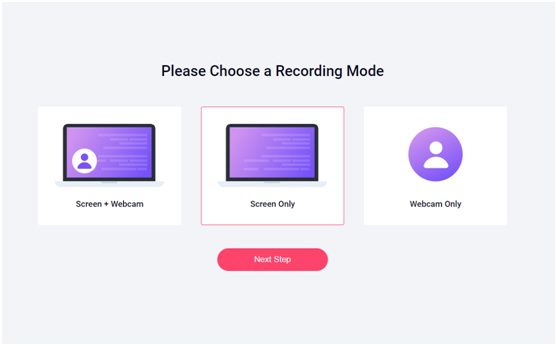
First, select the screen to record from the following.
- Screen and webcam
- Screen only
- Webcam only
-
Select a voice recording method
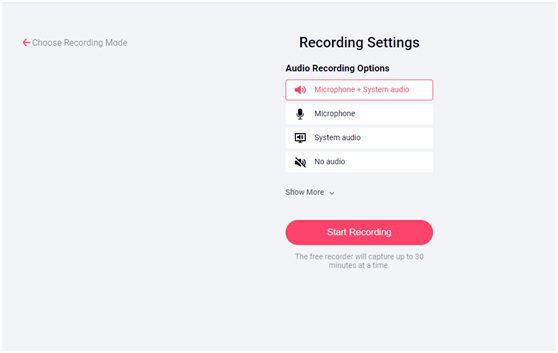
Then, select what to record from the following.
- Sound of Microphone and PC (system sound)
- Microphone only
- PC sound (system sound)
- No voice recording
Your computer system will ask for the permission with a notice of Recordcast.com wants to use your camera. Just allow it.
If the Microphone cannot be found, you are unable to record with your Microphone, so check the permissions. After selecting the audio, you want to record, click Start Recording.
-
Select recording area
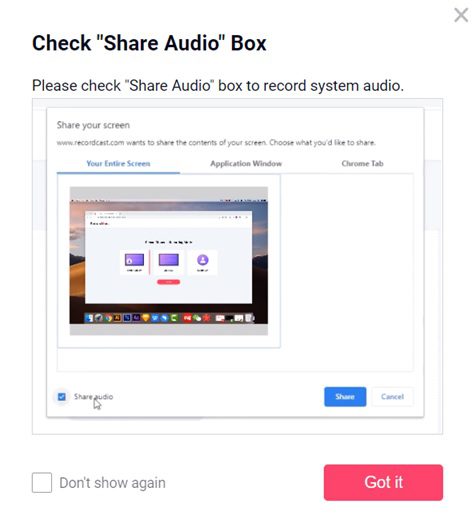
When you click Start Recording, you will be asked to check “Share Audio”. A pop-up will open, click the red button “Got it”. You will also be asked to choose which screen to share. You can choose from these three types.
- Your full screen
- Application window
- Chrome tab because I use Google Chrome tab here.
When it comes to the specific browser tab you selected, the browser name will change to the Edge tab if you are using Microsoft Edge. At this time, let’s check the “Share audio” that I talked about above.
Click the Application Window tab to record the application you are using.
If you select the Chrome tab (browser), the names of the tabs open in the browser will be listed, and you can choose one of them.
After selecting the mode to record and selecting what to record, click Start Recording. Then the recording will start.
-
Download or edit your video
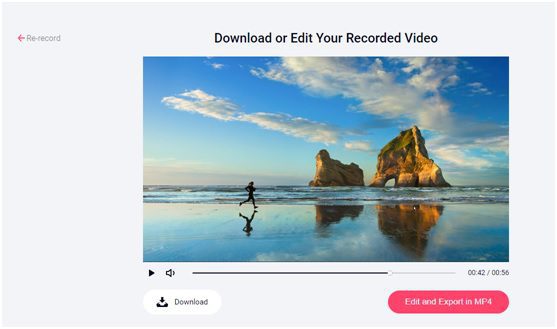
You are able to record up to 30 minutes for each recording while export it to 1 hour through the RecordCast video editor. When you have completed your course recording, click the stop button end the recording.
When the recording is complete, the “Download” button will be displayed in the lower left, and the “Edit and Export in MP4” button will be displayed in the lower right. Select the “Download” button if you want to download as it is, or select the “Edit and Export in MP4” button if you’re going to insert a clip or edit a cut.
Edit a video
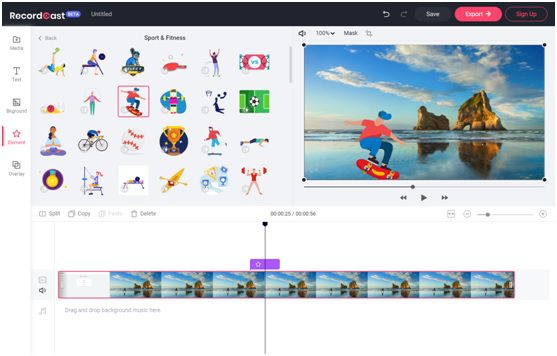
Once you click the “Edit and Export in MP4” button, you will get into its video editing tool like above. Looking only at this screen, you can do any editing to your online course videos.
You can upload photos, videos, and music to combine them into your course video. You have the option to insert a text caption from the Text section and put it on top of the video as a layer, so you have a lot of freedom. If you like, set the background to your video.
RecordCast Video Editor offers millions of elements for various styles such as business, sport, travel, animal, people, decoration, music, fashion, etc. To get the desired element quickly, type a particular keyword in the search box, and press the enter key. Besides the elements, RecordCast also offers a wide selection of overlays which you can upload your company or school logos on the video to protect illegal use of your online course videos.
Although it is still under the beta version, you can get many possibilities to split, crop your video clips, use the room in /out features. You can simply drag and drop the logo to anywhere you want. Since the editor uses the timeline tools, you can free adjust the duration of a selected object. There are many more you can do with this free video editor. Try it out, and you will find them.
After everything is satisfying in the video, click “Export Video” in the upper right, and you will be asked to “Sign Up”. You are free to sign up with Facebook or Google or enter your email address and password.

Select the video resolution to export your final video. RecordCast offers you three options to export your video for free, 480p, 720p, 1080p. If you want high image quality, choose 1080p.
Select a resolution and click the Export button to display the download status bar, and start the download.
When the download is complete, a notice of “Your Video Has Been Exported Successfully!” will appear. Then send it to whoever you want or upload it to where you love it.
Summary
RecordCast is one of the best tools for everyone to record computer screens for free, especially for those who want to do simple recordings for their online courses and training classes. Even if you’re going to make a tutorial easily, I think it has enough functions.
Recordcast is a web-based, saving you much time installing a plugin or software and also saving much storage for your computer. It works smoothly and fast on my Chrome. No delay occurs.
If you want to record something important, it would be a great fit. If you’re going to record online distribution with multiple functions, we also recommend using the RecordCast screen recorder and polish it with its video editor.
